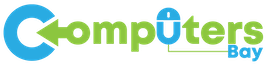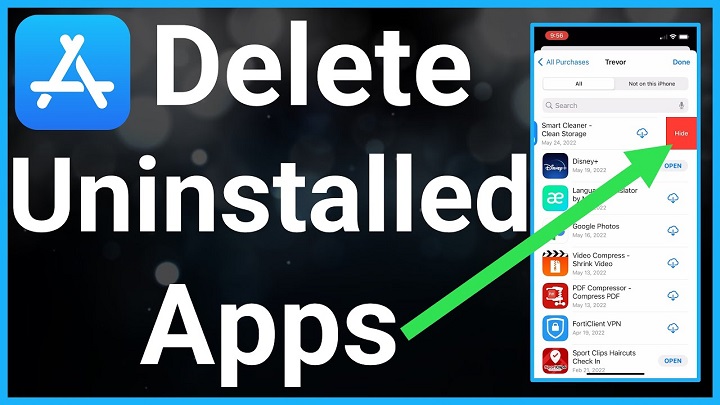Deleting apps on your iPhone can free up valuable storage space, streamline your home screen, and improve device performance. Whether you’re trying to remove unwanted apps or simply declutter your phone, this guide will walk you through the process step-by-step. We’ll cover various methods to delete apps, troubleshoot common issues, and provide tips for managing your app library effectively.
Why Delete Apps on Your iPhone?
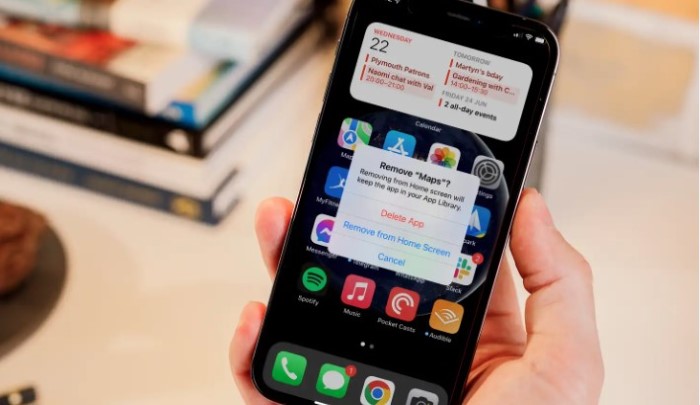
- Free Up Storage Space: Apps, especially games and multimedia apps, can take up significant storage space. Deleting unused apps can free up storage for other important files and updates.
- Improve Device Performance: Removing apps you no longer use can help improve your iPhone’s performance and speed.
- Declutter Your Home Screen: A cluttered home screen can be overwhelming. Deleting apps can help you keep your home screen organized and easy to navigate.
- Reduce Distractions: Fewer apps mean fewer distractions, helping you stay focused on the tasks that matter most.
How to Delete Apps on iPhone: Different Methods
Deleting Apps from the Home Screen
- Locate the App: Find the app you want to delete on your home screen.
- Press and Hold: Press and hold the app icon until a menu appears.
- Select ‘Remove App’: Tap ‘Remove App’ from the menu options.
- Confirm Deletion: Choose ‘Delete App’ to confirm and remove the app from your iPhone.
Deleting Apps from the App Library
- Access App Library: Swipe left past all your home screen pages to reach the App Library.
- Find the App: Use the search bar or browse through the categories to find the app you want to delete.
- Press and Hold: Press and hold the app icon.
- Delete App: Select ‘Delete App’ and confirm to remove it from your device.
Deleting Apps via Settings
- Open Settings: Tap on the ‘Settings’ app on your home screen.
- Navigate to General: Go to ‘General’ and then ‘iPhone Storage’.
- Select the App: Scroll through the list of apps to find the one you want to delete.
- Delete the App: Tap on the app, then select ‘Delete App’ and confirm your choice.
Using iTunes (macOS Catalina and earlier)
- Connect iPhone to Computer: Use a USB cable to connect your iPhone to your computer.
- Open iTunes: Launch iTunes on your computer.
- Select Your Device: Click on the device icon in iTunes.
- Go to Apps Section: Navigate to the ‘Apps’ tab.
- Delete Apps: Click ‘Remove’ next to the apps you want to delete, then sync your iPhone to apply the changes.
Troubleshooting Common Issues
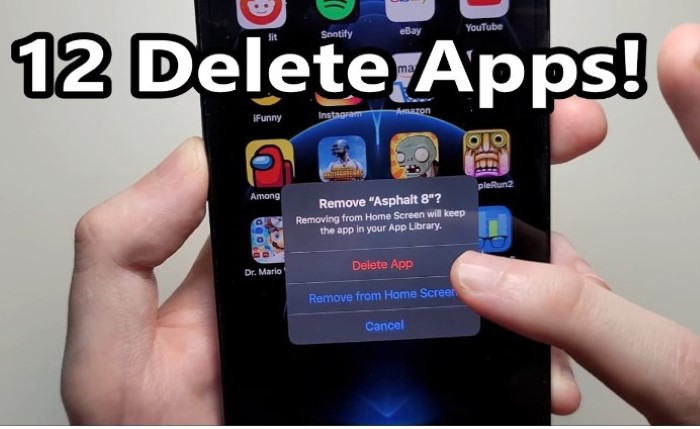
Can’t Delete Apps
- Restrictions: Check if app deletion restrictions are enabled in ‘Settings’ > ‘Screen Time’ > ‘Content & Privacy Restrictions’ > ‘iTunes & App Store Purchases’ > ‘Deleting Apps’.
- Software Update: Ensure your iPhone is running the latest iOS version by going to ‘Settings’ > ‘General’ > ‘Software Update’.
- Restart Device: Sometimes a simple restart can resolve minor glitches preventing app deletion.
App Keeps Reappearing
- Offload Unused Apps: This feature removes apps but keeps their data. Disable it by going to ‘Settings’ > ‘General’ > ‘iPhone Storage’ and turning off ‘Offload Unused Apps’.
- Sync Issues: Ensure your iPhone is properly synced with your iCloud or iTunes to prevent apps from reappearing after deletion.
Tips for Managing Your App Library
- Regularly Review Apps: Periodically go through your apps and delete those you no longer use.
- Use Folders: Organize apps into folders to keep your home screen tidy.
- Utilize the App Library: Take advantage of the App Library feature to access infrequently used apps without cluttering your home screen.
- Automatic Offloading: Enable ‘Offload Unused Apps’ to automatically remove apps you haven’t used in a while, keeping their data intact.
Deleting apps on your iPhone is a straightforward process that can significantly enhance your device’s performance and organization. By following the steps outlined in this guide, you can easily manage and declutter your app library. Regularly reviewing and removing unnecessary apps will help you maintain a clean and efficient iPhone, ensuring you have the storage and performance needed for the apps and tasks that matter most.