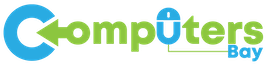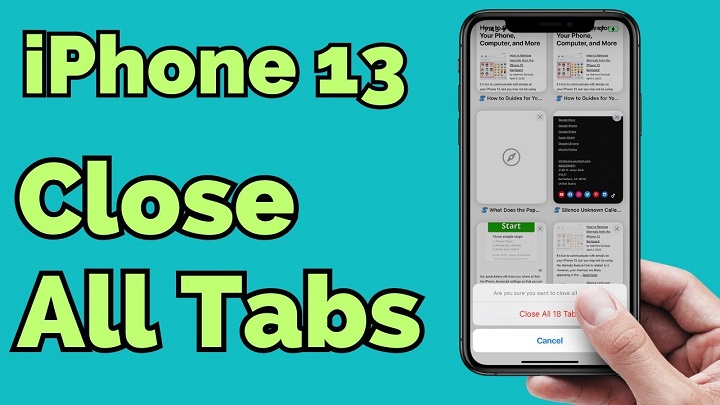Managing apps efficiently on your iPhone 13 is crucial for maintaining optimal performance and battery life. Whether you are new to iOS or a seasoned Apple enthusiast, knowing how to close apps can help you troubleshoot issues and keep your device running smoothly. This guide will walk you through the entire process of closing apps on iPhone 13, exploring various scenarios, tips, and best practices.
Why Closing Apps Matters
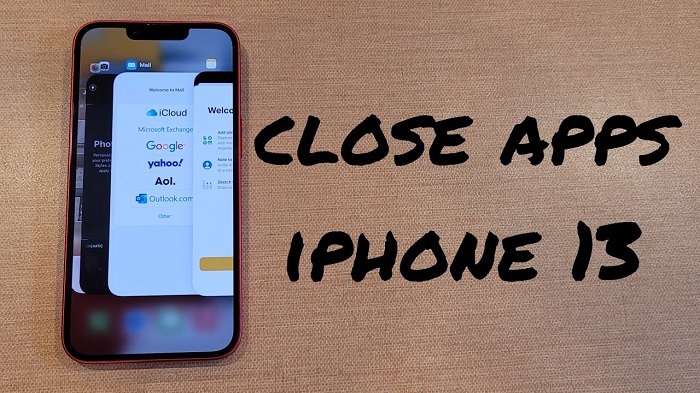
Understanding the importance of closing apps on your iPhone 13 can enhance your user experience. Here are some reasons why it’s essential:
- Improves Device Performance: Closing unused apps frees up system resources, making your iPhone 13 run smoother.
- Saves Battery Life: Apps running in the background can drain your battery. Closing them helps conserve power.
- Prevents App Crashes: Sometimes, apps may malfunction or freeze. Closing and reopening them can resolve these issues.
- Enhances Privacy: Ensuring that sensitive apps are closed when not in use protects your personal information.
Understanding the App Switcher
The App Switcher on iPhone 13 is a convenient feature that allows you to view and manage all your open apps. Here’s how to access and use it:
How to Access the App Switcher
- Swipe Up: From the bottom of the screen, swipe up and pause in the middle.
- App Cards: You’ll see a series of app cards, each representing an open app.
- Swipe Left or Right: Scroll through the app cards to see all your open apps.
Features of the App Switcher
- Close Apps: Swipe up on an app card to close it.
- View App Info: Long press on an app card for additional options.
- Split Screen: While not available on iPhone, it’s a feature on iPads.
Step-by-Step Guide to Closing Apps
Closing apps on iPhone 13 is straightforward. Follow these steps:
Normal Method
- Open the App Switcher:
- Swipe up from the bottom of the screen and pause in the middle.
- Select the App to Close:
- Scroll through the app cards to find the app you want to close.
- Swipe Up to Close:
- Swipe up on the app card to close it.
Closing Multiple Apps
- Open the App Switcher:
- Swipe up from the bottom of the screen and pause.
- Use Multiple Fingers:
- Place three fingers on different app cards and swipe up simultaneously.
- Confirm Closure:
- Ensure the apps are no longer visible in the App Switcher.
Using Siri to Close Apps
- Activate Siri:
- Press and hold the side button or say “Hey Siri.”
- Give the Command:
- Say “Close [app name].”
- Confirm:
- Siri will confirm the app closure.
When to Close Apps
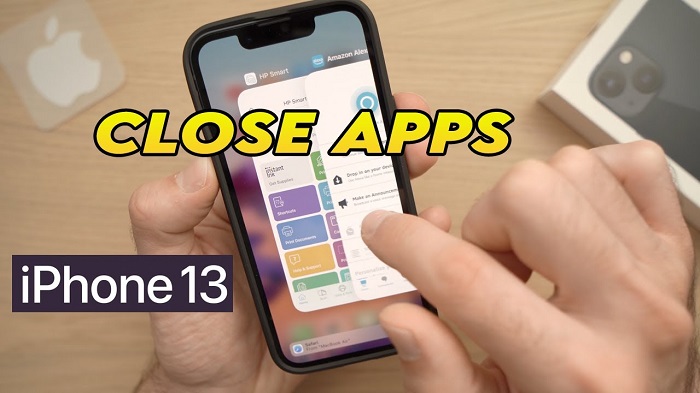
Closing apps isn’t always necessary. Here are situations when you should close them:
- App Malfunction: If an app is not working correctly, close and reopen it.
- Freezing or Crashing: Close apps that freeze or crash frequently.
- Battery Drain: If your battery is draining quickly, close background apps.
- Privacy Concerns: Close apps that handle sensitive information.
Force Closing Unresponsive Apps
Sometimes, apps may become unresponsive. Here’s how to force close them:
Step-by-Step Guide
- Open the App Switcher:
- Swipe up from the bottom and pause in the middle.
- Locate the Unresponsive App:
- Scroll to find the app that isn’t responding.
- Force Close:
- Swipe up on the app card to close it forcibly.
- Restart the App:
- Open the app again from the Home screen.
Using Settings to Force Close
- Open Settings:
- Tap on the Settings app.
- Navigate to General:
- Tap on General, then scroll down to iPhone Storage.
- Select the App:
- Find and tap the unresponsive app.
- Force Close:
- Tap on Offload App, then confirm.
Managing Background App Refresh
Background App Refresh allows apps to update content in the background. Here’s how to manage it:
Steps to Disable Background App Refresh
- Open Settings:
- Tap on the Settings app.
- Navigate to General:
- Tap on General.
- Select Background App Refresh:
- Tap on Background App Refresh.
- Disable for Specific Apps:
- Toggle off the switch for individual apps.
- Disable Completely:
- Tap on Background App Refresh again and select Off.
Benefits of Managing Background App Refresh
- Battery Life: Extends battery life by reducing background activity.
- Data Usage: Decreases data consumption for apps refreshing in the background.
- Performance: Improves overall device performance.
Impact of Closing Apps on Battery Life
Contrary to popular belief, constantly closing apps might not always save battery. Here’s a closer look:
How Background Apps Affect Battery
- Minimal Impact: iOS efficiently manages background apps, minimizing their battery impact.
- Specific Scenarios: Some apps, like GPS and music streaming, can drain the battery when running in the background.
When Closing Apps Helps
- Resource-Intensive Apps: Close apps that heavily use GPS, Bluetooth, or background processing.
- Battery Troubleshooting: If experiencing battery issues, closing background apps can help identify the culprit.
Common Myths About Closing Apps
Several myths surround the practice of closing apps. Let’s debunk some of them:
Myth 1: Closing Apps Saves Battery
- Reality: iOS manages resources efficiently. Constantly closing apps may have minimal impact on battery life.
Myth 2: Apps Run Forever in the Background
- Reality: Background apps are paused and don’t consume significant resources unless explicitly allowed (e.g., Background App Refresh).
Myth 3: Closing Apps Improves Performance
- Reality: iOS is designed to manage performance dynamically. Closing apps repeatedly might not enhance performance noticeably.
Troubleshooting Common Issues
If you encounter issues while closing apps, here are some troubleshooting tips:
App Freezes or Crashes
- Force Close: Follow the steps to force close the app.
- Reinstall the App: Delete and reinstall the app from the App Store.
Unresponsive Device
- Restart iPhone: Press and hold the side button and either volume button until the slider appears. Slide to power off, then restart.
Persistent Battery Drain
- Check Battery Usage: Go to Settings > Battery to see which apps consume the most power.
- Disable Background Activity: Turn off Background App Refresh for battery-hungry apps.
Frequently Asked Questions (FAQs)
How often should I close apps on my iPhone 13?
- Occasionally: Only close apps when they malfunction or drain significant battery life.
Does closing apps delete my data?
- No: Closing apps doesn’t delete data. The app’s state is saved, and you can resume where you left off.
Can closing apps improve battery life?
- Sometimes: Closing apps can improve battery life if those apps are using significant background resources.
Is there a way to close all apps at once?
- No: iOS doesn’t provide an option to close all apps simultaneously. You need to close each app individually.
Knowing how to close apps on your iPhone 13 is essential for maintaining device performance, conserving battery life, and troubleshooting app issues. While iOS is designed to manage background tasks efficiently, there are specific scenarios where manually closing apps can be beneficial. By understanding when and how to close apps, you can ensure a smoother and more enjoyable experience with your iPhone 13. Remember, moderation is key – close apps only when necessary and let iOS handle the rest