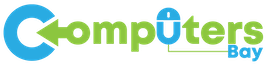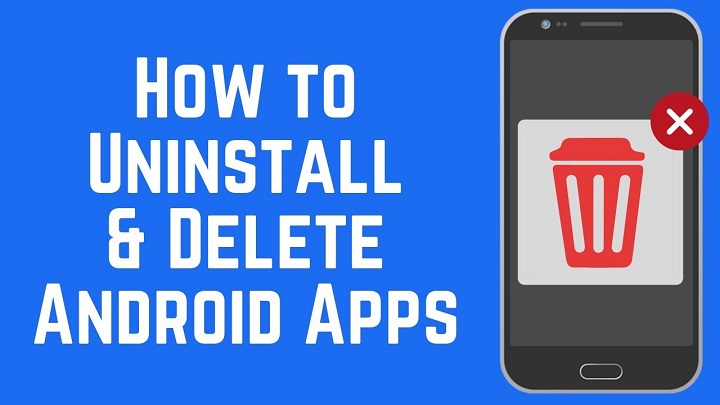Deleting apps can be an essential task for managing the storage and performance of your devices. Whether you’re trying to free up space, remove unwanted apps, or troubleshoot performance issues, understanding how to delete apps from various devices is crucial. In this comprehensive guide, we’ll cover everything you need to know about deleting apps from different operating systems and devices, including Android, iOS, Windows, macOS, and more. We’ll also discuss methods for deleting apps that come pre-installed on your device, known as bloatware, and provide tips on managing app data and permissions.
Why You Might Want to Delete Apps
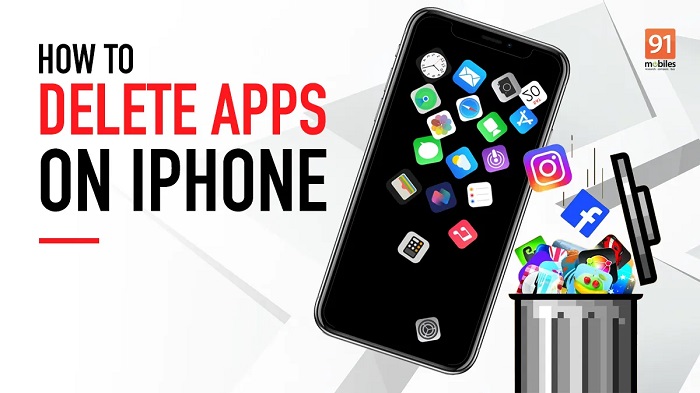
Deleting apps from your device can be beneficial for several reasons:
- Free Up Storage Space: Unused or rarely used apps can consume significant storage, impacting the performance and capacity of your device.
- Improve Device Performance: Removing apps that run in the background can help improve your device’s speed and battery life.
- Enhance Security: Deleting apps that you no longer use reduces the risk of potential security vulnerabilities.
- Organize Your Device: Keeping only the apps you use regularly helps maintain a clean and organized device interface.
- Remove Bloatware: Many devices come with pre-installed apps that you might not need, taking up space and resources.
Deleting Apps on Android Devices
Android devices offer several methods for deleting apps. Depending on your preference and the device you have, you can choose from the following options:
Using the Settings App
Open the Settings App:
Tap the Settings icon from your home screen or app drawer.
Navigate to Apps:
Scroll down and select Apps or Application Manager.
Select the App to Delete:
Find and tap the app you want to remove.
Uninstall the App:
Tap Uninstall and confirm to remove the app from your device.
Using the App Drawer
Open the App Drawer:
Swipe up from the home screen to open the app drawer.
Long Press the App Icon:
Locate the app you want to delete and press and hold its icon.
Drag to Uninstall:
Drag the icon to the Uninstall option that appears at the top or bottom of the screen.
Confirm Uninstall:
Confirm to remove the app from your device.
Using Google Play Store
Open Google Play Store:
Tap the Google Play Store icon on your home screen.
Access My Apps & Games:
Tap the menu icon (three horizontal lines) and select My apps & games.
Find the App:
Navigate to the Installed tab to find the app you want to delete.
Uninstall the App:
Tap the app and then tap Uninstall.
Deleting Bloatware on Android
Bloatware refers to pre-installed apps that manufacturers include on your device. While some of these apps can be useful, many are unnecessary. Here’s how to handle bloatware:
Disable Bloatware:
Some pre-installed apps can be disabled if they can’t be uninstalled. Go to Settings > Apps, select the app, and tap Disable.
Use ADB Commands:
For more advanced users, Android Debug Bridge (ADB) can be used to remove bloatware. This requires connecting your device to a computer and using command line instructions.
Root Your Device:
Rooting your device can provide full control, allowing you to delete any app. However, this voids the warranty and can pose security risks.
Deleting Apps on iOS Devices
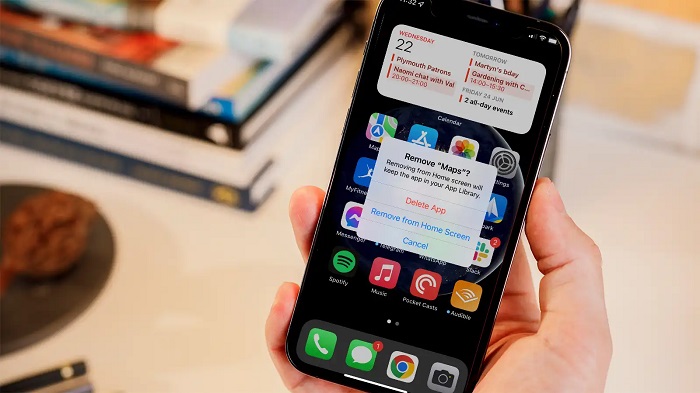
Apple devices offer straightforward methods for deleting apps. Below are the primary ways to remove apps from iOS devices:
Using the Home Screen
Locate the App:
Find the app you want to delete on your home screen.
Long Press the App Icon:
Press and hold the app icon until it starts to jiggle.
Tap the Delete Icon:
Tap the X or minus sign that appears on the app icon.
Confirm Deletion:
Confirm that you want to delete the app.
Using the Settings App
Open Settings:
Tap the Settings icon on your home screen.
Navigate to General:
Select General and then iPhone Storage.
Find the App:
Scroll through the list to find the app you want to delete.
Delete the App:
Tap the app and then select Delete App.
Using the App Store
Open App Store:
Tap the App Store icon on your home screen.
Access Your Account:
Tap your profile icon in the upper right corner.
Find the App:
Scroll to the Purchased section and find the app you want to remove.
Hide the App:
Swipe left on the app and tap Hide.
Deleting Built-in Apps on iOS
Apple allows users to remove some built-in apps starting from iOS 10. Here’s how to do it:
Locate the Built-in App:
Find the built-in app you want to delete on your home screen.
Long Press the App Icon:
Press and hold the app icon until it starts to jiggle.
Tap the Delete Icon:
Tap the X that appears on the app icon.
Confirm Deletion:
Confirm that you want to delete the app.
Deleting Apps on Windows
Windows offers multiple methods for deleting apps, including traditional desktop programs and apps from the Microsoft Store. Here’s how to delete apps on Windows:
Using the Start Menu
Open the Start Menu:
Click the Start button on your taskbar.
Find the App:
Scroll through the list of installed apps to find the one you want to delete.
Right-Click the App:
Right-click the app and select Uninstall.
Follow the Prompts:
Follow the on-screen instructions to complete the uninstallation.
Using Settings
Open Settings:
Click the Start button and then the Settings icon.
Navigate to Apps:
Select Apps from the Settings menu.
Find the App:
Scroll through the list to find the app you want to delete.
Uninstall the App:
Click the app and then click Uninstall.
Using Control Panel
Open Control Panel:
Type Control Panel in the search box and select it.
Navigate to Programs and Features:
Click Programs and then Programs and Features.
Find the App:
Scroll through the list to find the app you want to delete.
Uninstall the App:
Right-click the app and select Uninstall.
Removing Windows Store Apps
Open Start Menu:
Click the Start button on your taskbar.
Find the Windows Store App:
Locate the Windows Store app you want to delete.
Right-Click the App:
Right-click the app and select Uninstall.
Follow the Prompts:
Follow the on-screen instructions to complete the uninstallation.
Deleting Apps on macOS
macOS offers several ways to delete apps, whether through the Launchpad, Finder, or Terminal. Here’s a detailed look:
Using the Launchpad
Open Launchpad:
Click the Launchpad icon in your dock.
Locate the App:
Find the app you want to delete.
Long Press the App Icon:
Click and hold the app icon until it starts to jiggle.
Click the Delete Icon:
Click the X that appears on the app icon.
Confirm Deletion:
Confirm that you want to delete the app.
Using Finder
Open Finder:
Click the Finder icon in your dock.
Navigate to Applications:
Select Applications from the sidebar.
Find the App:
Locate the app you want to delete.
Move to Trash:
Drag the app to the Trash or right-click and select Move to Trash.
Empty Trash:
Right-click the Trash icon and select Empty Trash to permanently delete the app.
Using Terminal
Open Terminal:
Go to Applications > Utilities > Terminal.
Use the RM Command:
Type sudo rm -rf /Applications/AppName.app and press Enter (replace “AppName” with the name of the app).
Authenticate:
Enter your password when prompted to complete the deletion.
Deleting Built-in Apps on macOS
Built-in apps on macOS can usually be deleted with caution. Here’s how:
Open Finder:
Click the Finder icon in your dock.
Navigate to Applications:
Select Applications from the sidebar.
Use Terminal for Built-in Apps:
Open Terminal and use the command sudo rm -rf /Applications/AppName.app (replace “AppName” with the name of the app).
Authenticate:
Enter your password to complete the deletion.
Managing App Data and Permissions
Managing app data and permissions is crucial for maintaining your device’s privacy and performance. Here’s how to do it:
Clearing App Data
Clearing app data can help free up space and resolve issues:
Android:
Go to Settings > Apps, select the app, and tap Storage. Then tap Clear Data.
iOS:
Go to Settings > General > iPhone Storage, select the app, and tap Offload App or Delete App to clear its data.
Windows:
Go to Settings > Apps, select the app, and then Advanced options. Tap Reset to clear data.
macOS:
Use Finder to delete app-specific files located in ~/Library/Application Support/.
Revoking App Permissions
Revoking unnecessary app permissions can protect your privacy:
Android:
Go to Settings > Apps > App Permissions and adjust permissions as needed.
iOS:
Go to Settings > Privacy and adjust permissions for individual apps.
Windows:
Go to Settings > Privacy and adjust permissions for individual apps.
macOS:
Go to System Preferences > Security & Privacy and adjust permissions for individual apps.
Tips for Efficient App Management
Efficient app management helps keep your device running smoothly. Here are some tips:
Regularly Reviewing Installed Apps
Monthly Review:
Set a reminder to review your installed apps once a month and delete any that you no longer use.
Categorize Apps:
Organize apps into folders based on their usage (e.g., work, entertainment) to easily identify redundant ones.
Using App Management Tools
Third-Party App Managers:
Use tools like CCleaner for Windows or AppCleaner for macOS to manage and delete apps efficiently.
Built-in Storage Tools:
Utilize built-in tools like Device Maintenance on Android or Storage & iCloud Usage on iOS to monitor and manage app storage.
Deleting apps is a straightforward process, but the steps can vary depending on your device and operating system. By following the methods outlined in this guide, you can efficiently manage your apps, free up storage, and enhance your device’s performance. Remember to regularly review your installed apps and manage app data and permissions to maintain a clean and secure device environment.