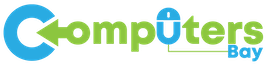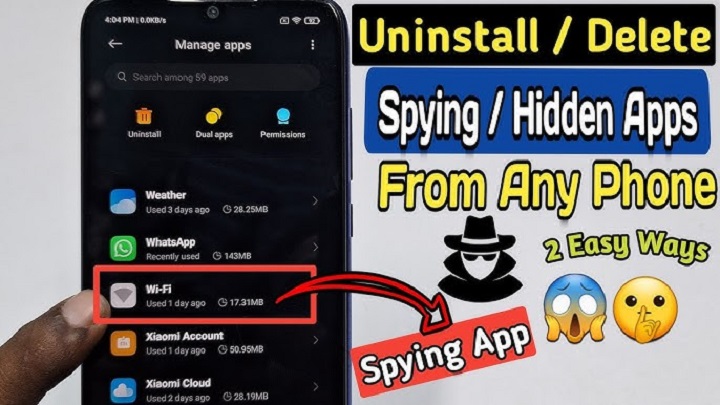Why Delete Apps on Android?
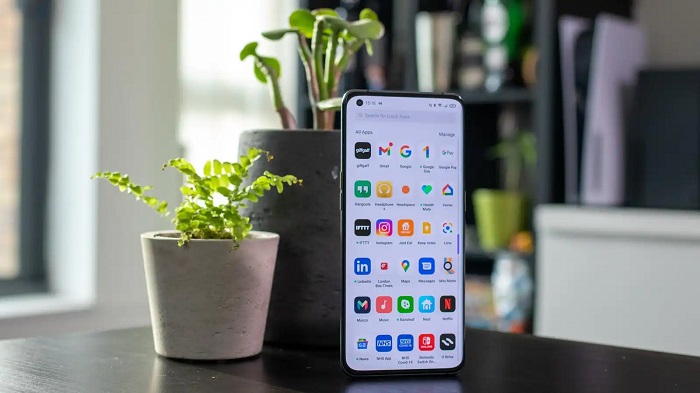
Regularly deleting unused apps is essential for several reasons:
- Storage Management: Free up space for new apps, photos, videos, and other data.
- Performance Improvement: Reduce background processes that can slow down your device.
- Security: Minimize potential security risks by removing outdated or unused apps.
- Organization: Keep your app drawer clutter-free and easy to navigate.
Understanding Pre-installed vs. Downloaded Apps
Pre-installed Apps
- Also known as bloatware.
- Comes with the device by default.
- Often cannot be completely removed but can be disabled.
Downloaded Apps
- Installed by the user from the Google Play Store or other sources.
- Can be easily uninstalled without restrictions.
How to Delete Apps Using the Settings Menu
One of the most straightforward methods to delete apps is through the Settings menu. Here’s how:
- Open Settings:
- Swipe down from the top of the screen to open the notification shade.
- Tap the gear icon to open the Settings menu.
- Navigate to Apps:
- Scroll down and select “Apps” or “Applications.”
- Select the App to Uninstall:
- Find and tap the app you want to delete from the list.
- Uninstall the App:
- Tap “Uninstall” and confirm the action.
This method works on most Android devices and is effective for managing both downloaded and some pre-installed apps.
How to Delete Apps from the App Drawer

Another quick way to delete apps is directly from the app drawer.
- Open the App Drawer:
- Swipe up from the home screen to access all installed apps.
- Locate the App:
- Find the app you wish to delete.
- Long-Press the App Icon:
- Tap and hold the app icon until a menu appears.
- Uninstall:
- Drag the icon to the “Uninstall” option that appears at the top of the screen.
- Confirm the action to delete the app.
How to Delete Apps from the Google Play Store
Deleting apps from the Google Play Store is also an effective method, especially if you want to manage all your apps from a central location.
- Open Google Play Store:
- Tap the Play Store icon on your home screen or app drawer.
- Access My Apps & Games:
- Tap the menu icon (three horizontal lines) in the upper-left corner.
- Select “My apps & games.”
- Find the App to Delete:
- Navigate to the “Installed” tab and find the app.
- Uninstall the App:
- Tap the app and then tap “Uninstall.”
Using Third-Party App Uninstallers
Third-party app uninstallers can provide additional features, such as batch uninstalling and cleaning residual files. Popular options include:
- CCleaner:
- Known for its comprehensive cleaning features.
- ES File Explorer:
- Includes an app manager that supports batch uninstalling.
- App Manager:
- Offers detailed app information and batch uninstalling.
To use these apps, download them from the Google Play Store, open the app, and follow the on-screen instructions to uninstall multiple apps at once.
How to Disable Pre-installed Apps
Disabling pre-installed apps can help improve device performance without completely removing the app.
- Open Settings:
- Access the Settings menu as described earlier.
- Navigate to Apps:
- Select “Apps” or “Applications.”
- Find the App:
- Scroll to find the pre-installed app you want to disable.
- Disable the App:
- Tap “Disable” and confirm.
Disabling an app stops it from running and removes it from the app drawer, but it remains on the device.
Deleting Apps on Different Android Versions
Android 11 and Above
- Use the “Settings” > “Apps” method for a streamlined experience.
- Google Play Store method remains unchanged.
Android 10
- Similar process as Android 11.
- Additional app-specific settings in the “Apps & notifications” section.
Android 9 (Pie) and Below
- Access “Settings” > “Apps & notifications.”
- Uninstall or disable apps as required.
Each Android version may have slight variations, but the core steps remain similar.
Managing App Data and Cache
Before deleting apps, consider clearing app data and cache to free up space without uninstalling the app.
- Open Settings:
- Access the Settings menu.
- Navigate to Apps:
- Select “Apps” or “Applications.”
- Select the App:
- Find and tap the app.
- Clear Data and Cache:
- Tap “Storage.”
- Select “Clear Data” and “Clear Cache.”
Clearing data resets the app, while clearing the cache removes temporary files.
Batch Uninstalling Apps
Batch uninstalling apps can save time and effort. Use third-party tools like:
- Uninstall Perfect:
- Allows batch uninstalling with a user-friendly interface.
- Root Uninstaller:
- Offers advanced features for rooted devices.
These apps can be downloaded from the Google Play Store and typically require granting permissions to manage multiple apps simultaneously.
Troubleshooting Common Issues
Unable to Uninstall Certain Apps
- Pre-installed Apps: Some apps cannot be uninstalled but can be disabled.
- Device Administrator: Ensure the app is not set as a device administrator (Settings > Security > Device admin apps).
App Not Found in Settings
- Alternative Locations: Check “Apps & notifications” or similar sections.
- Restart Device: Restarting your device can resolve display issues.
Uninstallation Errors
- Storage Issues: Ensure there is enough free space for the uninstallation process.
- Software Updates: Keeping your device software up to date can prevent errors.
FAQs About Deleting Apps on Android
Can I Reinstall Deleted Apps?
Yes, you can reinstall deleted apps from the Google Play Store or other sources where you initially downloaded them.
Does Deleting an App Delete All Its Data?
Deleting an app usually removes its data, but residual files might remain. Use a cleaner app to remove any leftover files.
What Happens if I Disable a Pre-installed App?
Disabling an app stops it from running and removes it from the app drawer, but it remains on the device.
Can I Delete Apps from My Computer?
Yes, you can use the Google Play Store website to uninstall apps from your connected Android device.
Are There Apps I Should Never Delete?
Avoid deleting essential system apps that are crucial for your device’s functionality, like Google Play Services.
Managing your Android device’s apps is crucial for maintaining optimal performance and ensuring you have sufficient storage space. Whether you’re deleting downloaded apps or disabling pre-installed ones, this comprehensive guide has provided you with various methods to efficiently manage your apps. Remember to regularly review and clean your device to keep it running smoothly. Happy app managing!