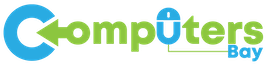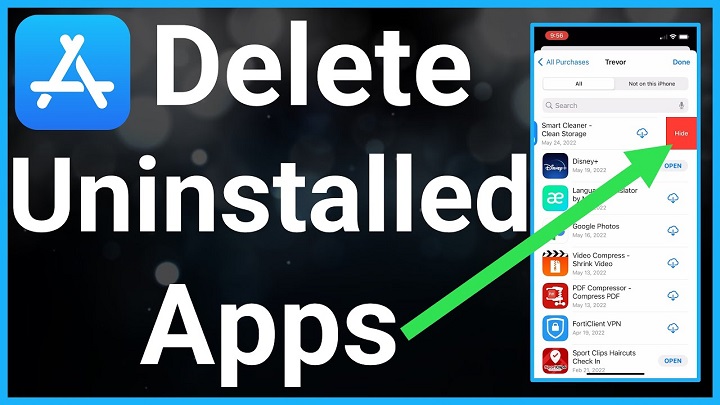Uninstalling apps on your iPhone is a straightforward process, yet there are multiple ways to go about it, each with its benefits. This guide will help you understand all these methods, ensuring you can choose the one that best suits your needs. Whether you want to quickly remove a single app or perform a more thorough cleanup, you’ll find the instructions you need right here.
Why Uninstall Apps on iPhone?
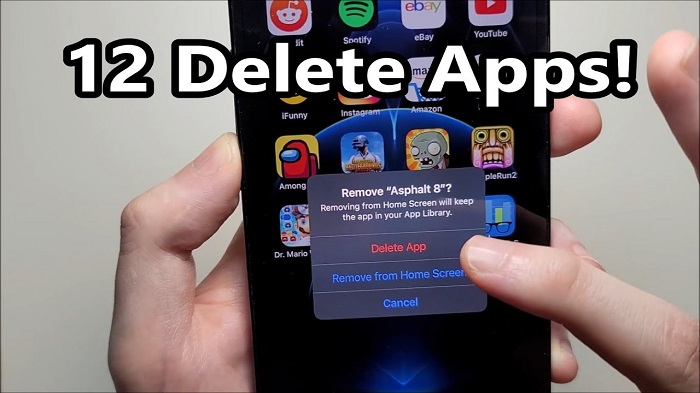
Before diving into the methods of uninstalling apps, it’s important to understand why you might want to remove them:
- Free Up Storage Space: Apps, especially games and multimedia apps, can consume significant storage space.
- Improve Performance: Removing unused or rarely used apps can enhance the performance of your iPhone.
- Organize Your Home Screen: A cluttered home screen can make it difficult to find and use your favorite apps.
- Enhance Security: Uninstalling apps that you no longer use can reduce the risk of security vulnerabilities.
Preparation Before Uninstalling Apps
Before you start uninstalling apps, consider the following:
- Backup Data: Ensure that you have backed up any important data from the apps you plan to uninstall.
- Review App Usage: Check your app usage to determine which apps you can remove.
- Note Important Information: Make a note of any app-specific information you might need later, such as login details or unique settings.
Method 1: Uninstalling Apps from the Home Screen
One of the most common methods of uninstalling apps on an iPhone is directly from the home screen.
Using the Long Press Method
- Locate the App: Find the app you want to uninstall on your home screen.
- Long Press: Tap and hold the app icon until a context menu appears.
- Select “Remove App”: In the context menu, select “Remove App”.
- Confirm Deletion: A prompt will appear asking if you want to delete the app. Confirm to uninstall the app.
Using the Jiggle Mode
- Enter Jiggle Mode: Tap and hold any app icon until all the icons start to jiggle.
- Tap the “X” Icon: Find the app you want to uninstall and tap the “X” icon on its corner.
- Confirm Deletion: A prompt will appear asking if you want to delete the app. Confirm to uninstall the app.
Method 2: Uninstalling Apps from the App Library
With the introduction of iOS 14, Apple included the App Library, which provides another way to manage your apps.
- Access App Library: Swipe left on the home screen until you reach the App Library.
- Locate the App: Use the search bar or browse through the categories to find the app you want to uninstall.
- Long Press the App: Tap and hold the app icon until a menu appears.
- Select “Delete App”: Choose “Delete App” from the menu and confirm the deletion.
Method 3: Uninstalling Apps from Settings
Uninstalling apps through the Settings app allows you to see how much space each app is using, making it easier to decide which ones to remove.
- Open Settings: Go to the Settings app on your iPhone.
- Navigate to General: Tap on “General”.
- Select iPhone Storage: Tap on “iPhone Storage”. Here, you’ll see a list of all installed apps along with their storage usage.
- Choose the App: Tap on the app you want to uninstall.
- Delete the App: Select “Delete App” and confirm the deletion.
Method 4: Using Offload Unused Apps Feature
Offloading apps allows you to remove apps but keep their data, which can be useful if you plan to reinstall them later.
- Open Settings: Go to the Settings app on your iPhone.
- Navigate to General: Tap on “General”.
- Select iPhone Storage: Tap on “iPhone Storage”.
- Enable Offload Unused Apps: You can enable the “Offload Unused Apps” option to automatically offload apps you don’t use frequently. Alternatively, you can manually offload specific apps by tapping on them and selecting “Offload App”.
Method 5: Using Third-Party Tools
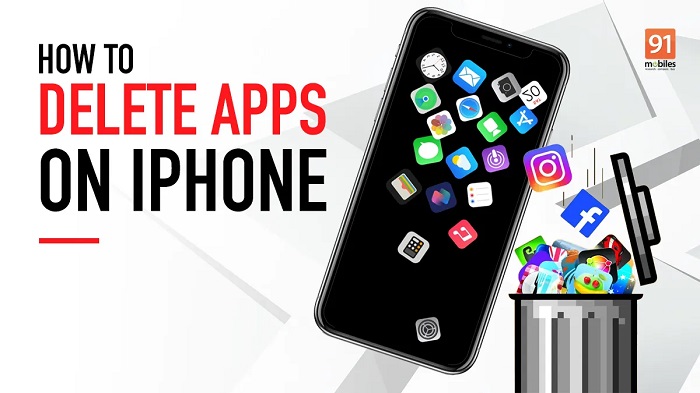
There are several third-party tools available that can help you manage and uninstall apps on your iPhone. These tools often provide additional features such as bulk uninstalling and deeper cleaning.
Popular Third-Party Tools
- iMazing: Offers comprehensive device management, including app uninstallation.
- Tenorshare iCareFone: Allows for easy app management and bulk uninstalling.
- Dr.Fone – Phone Manager: A versatile tool for managing apps and other data on your iPhone.
Reinstalling Apps on iPhone
If you change your mind or need to reinstall an app that you previously uninstalled, the process is simple:
- Open the App Store: Go to the App Store on your iPhone.
- Search for the App: Use the search bar to find the app you want to reinstall.
- Download the App: Tap the download icon (a cloud with a downward arrow) next to the app. If the app was purchased before, you won’t be charged again.
Troubleshooting Common Issues
Unable to Delete Apps
If you are unable to delete apps, check the following:
- Restrictions: Ensure that app deletion is not restricted. Go to Settings > Screen Time > Content & Privacy Restrictions > iTunes & App Store Purchases > Deleting Apps and make sure it is set to “Allow”.
- Software Update: Make sure your iPhone is running the latest version of iOS. Go to Settings > General > Software Update to check for updates.
Missing “X” Icon
If the “X” icon is missing when you try to delete an app:
- Restart Your iPhone: Sometimes, a simple restart can resolve the issue.
- Check for Restrictions: As mentioned above, ensure that app deletion is not restricted.
App Not Listed in iPhone Storage
If an app is not listed in iPhone Storage:
- Search for the App: Use the search function in iPhone Storage to locate the app.
- Reboot Your Device: Restart your iPhone to refresh the list of apps.
Uninstalling apps on your iPhone is a fundamental skill that can help you manage your device more effectively. Whether you are freeing up space, improving performance, or just decluttering, the methods outlined in this guide provide you with all the tools you need. By understanding and utilizing these techniques, you can keep your iPhone running smoothly and efficiently.
Remember to back up important data before uninstalling apps, and feel free to experiment with different methods to find the one that works best for you. If you encounter any issues, refer to the troubleshooting section for help.
With this comprehensive guide, you are now equipped to uninstall apps on your iPhone with ease and confidence.